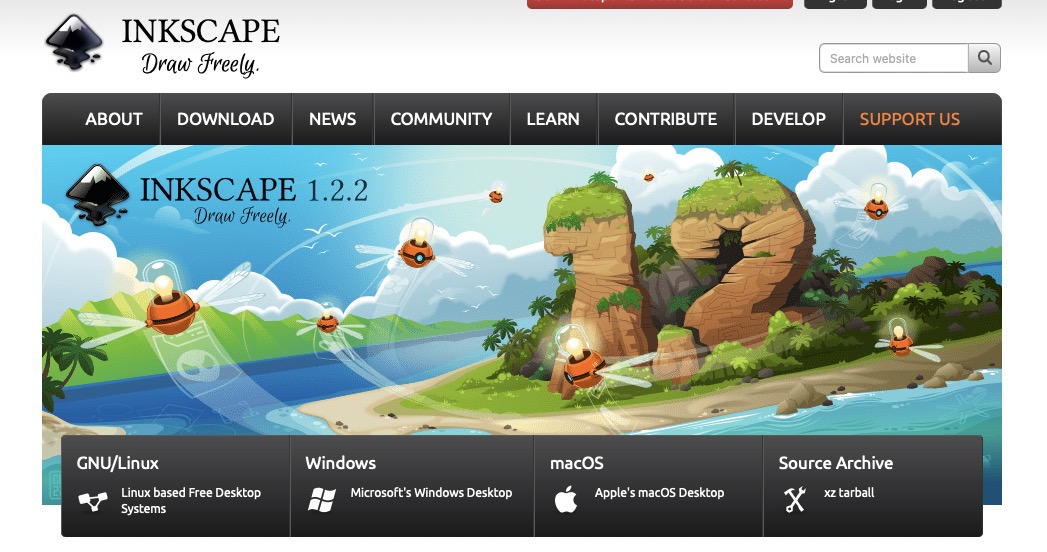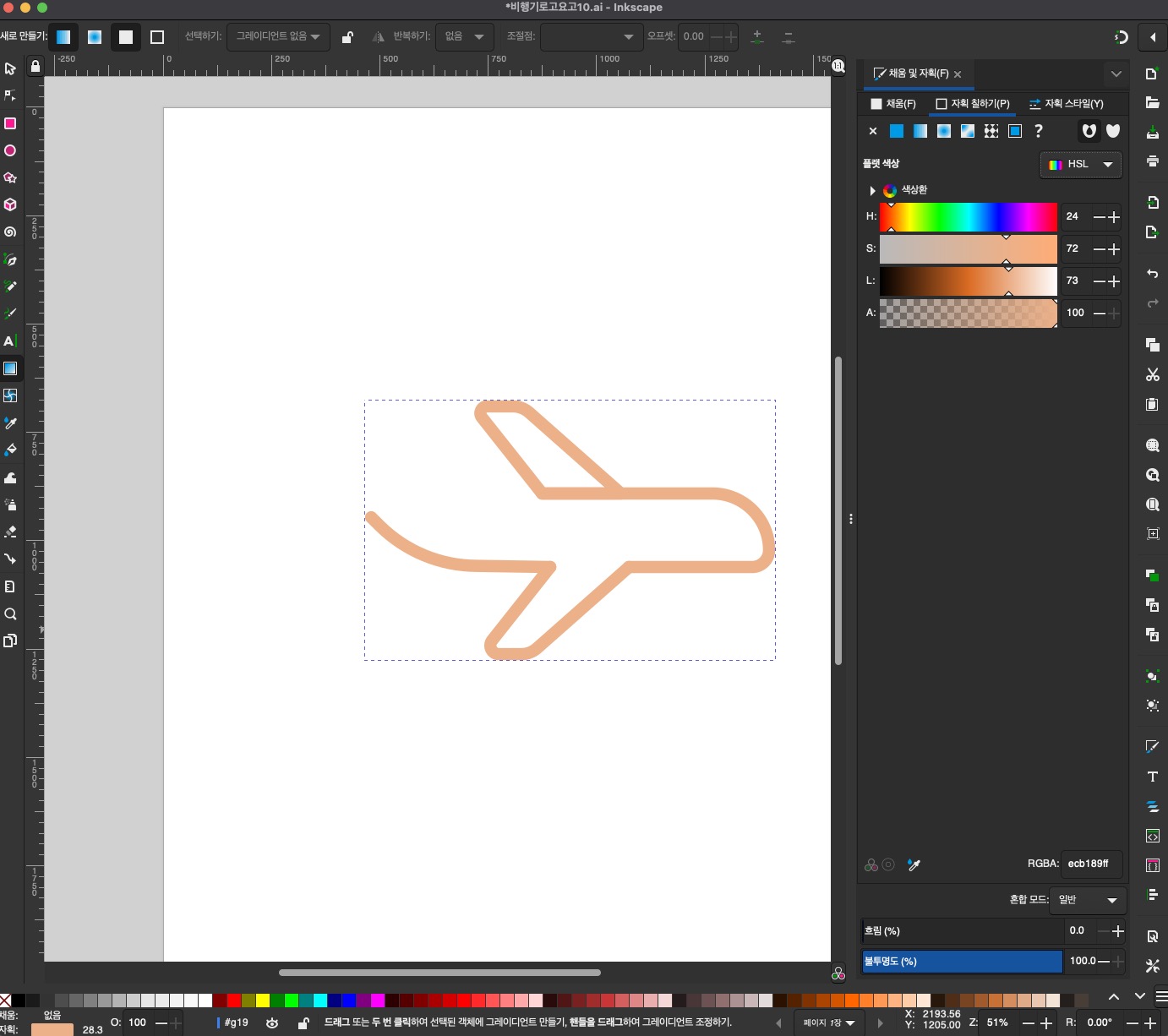안녕하세요. 어반브러시입니다.
최근 디자이너 대상으로 중요한 제보가 들어와서 신종사기 수법을 공유드리며,
절대 이러한 사기에 넘어가는 분들이 계시지 않았으면 합니다.

1. 디자이너 사기 수법
디자이너 채널에 접근해서 의뢰자인것처럼 접근을 해서 상담을 시작합니다.
상담내용이 다소 명확하지 않고 구체적이지 않는 상황에서 어떠한 이미지를 보여주며 이와 유사하게 디자인 해달라고 말을 합니다.
대체로 분위기나 콘셉트를 참고하는 것은 아이디어 영역으로 저작권에 위반되지 않기 때문에 대부분의 디자이너들은 크게 생각하지 않습니다.
그리고 디자인 가격을 제시하면 바로 입금합니다.
그리고 초안을 보며, 처음 래퍼런스와 다르다며 더 유사하게 해달라고 계속 요청을 합니다.
어떤 디자이너는 그렇게 하지 않는 경우도 있고, 어떤 디자이너는 비슷하게 더 잡아보기도 할 것입니다.
이러한 요청을 반복하고, 디자이너를 계속 설득해서 거의 유사하게 디자인을 잡도록 합니다.
그리고는 그 이미지의 파일을 가져가고 한 달 뒤에 처음 의뢰자가 유사하게 해달라고 보여주었던 이미지의 소유가가 나타나고
수백만원의 합의금을 요구하고 합의서 작성을 강요하는 수법입니다.
물론 타인의 작품을 그대로 도용하는 것은 디자이너의 도덕성에 문제가 있는 것이지만,
수정작업시 수차례 비슷하게 해달라고 하며, 만족하지 않는 듯한 표현을 하는 의뢰자를 만났을 때 이를 거부하기 힘들 것입니다.
그러나 일단 그렇게 만들어 버린 것이 최종본이 아니라도 의뢰자는 그것을 캡쳐해 놓아서 나중에 협박에 사용하기도 합니다.
그렇기 때문에 절대 이러한 의뢰가 들어오는 경우 절대 의뢰를 받지 않거나, 수정회차에 비슷하게 절대 할 수 없다고 단칼에 거절해야 합니다.
특정 디자이너와 결탁해서 합의금을 뜯어내는 수법입니다.
2. 응대방법
일단 이러한 일이 벌어졌고, 원작자라는 디자이너가 연락을 취할 때 바로 합의를 해주어서는 안됩니다.
대체적으로 원작이라고 하는 디자인물도 도용된 디자인물의 가능성이 있기 때문에 자산에게 저작권이 있다고 하는 이미지의 진짜 저작자를 찾아야 합니다.
사기꾼들은 최대한 빨리 합의금을 받고 싶어서 연락을 늦추거나 법률대리인과 상의하고 연락준다고 하면 협박의 강도가 더 쎄집니다.
이럴 때 최대한 사기꾼들을 안심시키고, 지금 외부라고 하든지, 통장 OPT를 가져오지 않아서 못한다고 하고,
해당 이미지가 진짜 그들의 것인지 확인하고, 비슷한 이미지들을 짜집기 한 경우 이를 따로 저장해 둡니다.
특히 요즘은 돈 한푼 안내고 변호사들과 상담할 수 있는데 그것은 바로 카카오톡채널을 이용하는 것입니다.
카카오톡 어플에서 “법률사무소”라고 치면 다양한 법률사무소의 채팅상담 창이 보일 것입니다.
내용을 간단히 넣으면 각 법률사무소의 변호사들이 간단한 답변을 주고, 그것을 캡쳐해서 변호사와 이야기 중임을 사기꾼들에게 알려주어야 합니다.
경기가 어려워 디자인 분야의 각 기업들의 투자가 줄어들고 있어서 일부 디자이너들이 이러한 수법으로
다른 디자이너들에게 합의금을 요구하기도 합니다.
가장 좋은 방법은 비슷하게 제작해달라는 요청을 강하게 거부해야 하며, 초안에 없었던 수정내용을 강하게 요청시 저작권위반임을 알려야 합니다.
부디 이러한 사기에 넘어가지 않기를 바랍니다.
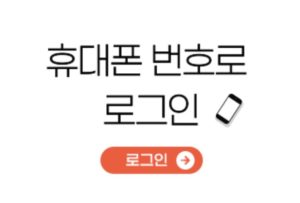 대표적으로 위의 이미지처럼 광고가 뜨고 있는데,
대표적으로 위의 이미지처럼 광고가 뜨고 있는데,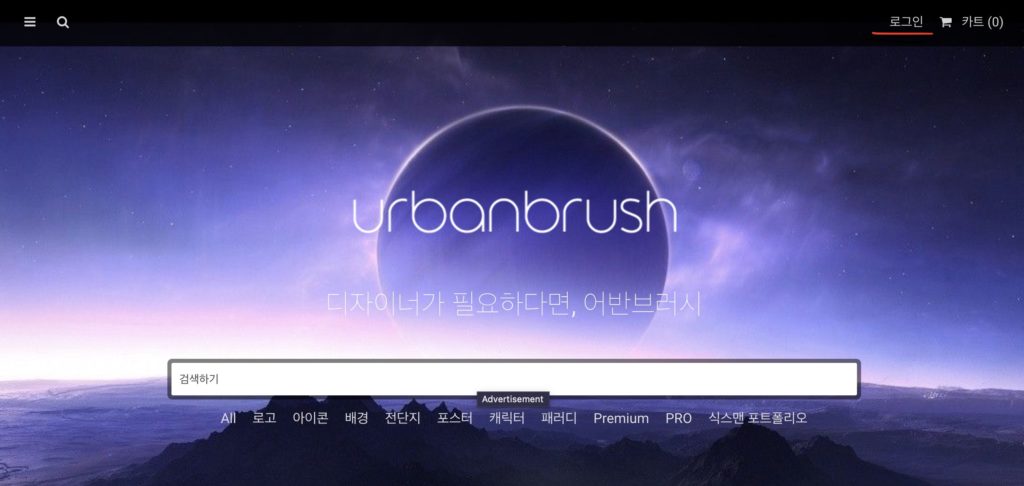 어반브러시 로그인은 사이트 우측상단에 ‘로그인’이라는 글자로 되어 있으니,
어반브러시 로그인은 사이트 우측상단에 ‘로그인’이라는 글자로 되어 있으니,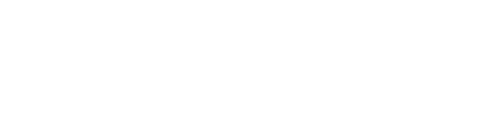
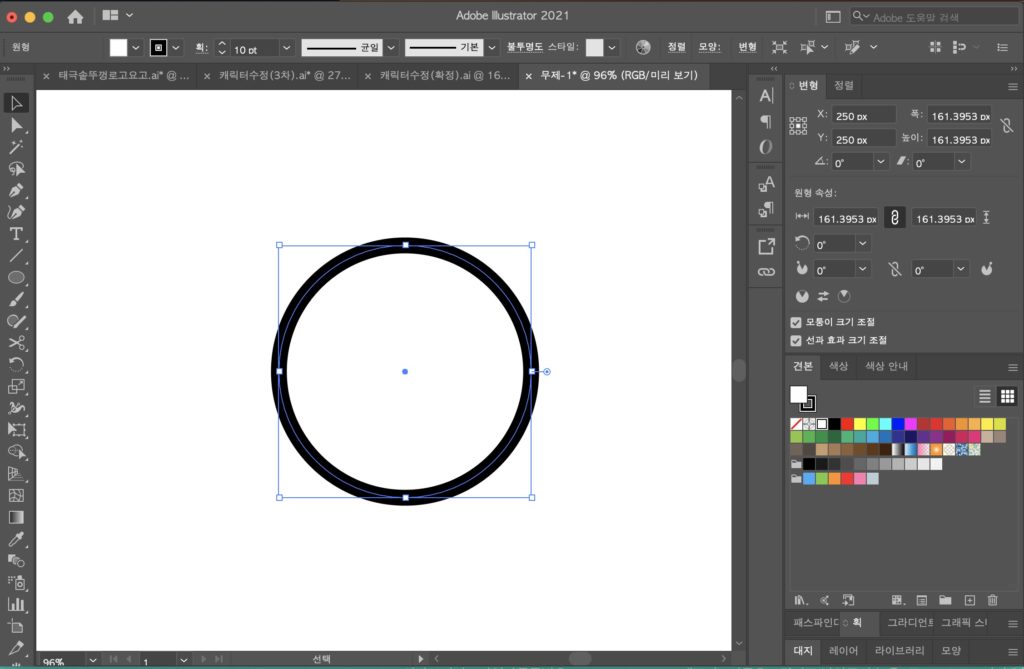 위의 경우 원형도형에서 선의 두께가 상단에 보면 10pt(획)로 되어 있습니다. 이 도형의 크기를 크게 한다면, 아래와 같이 될 것입니다.
위의 경우 원형도형에서 선의 두께가 상단에 보면 10pt(획)로 되어 있습니다. 이 도형의 크기를 크게 한다면, 아래와 같이 될 것입니다.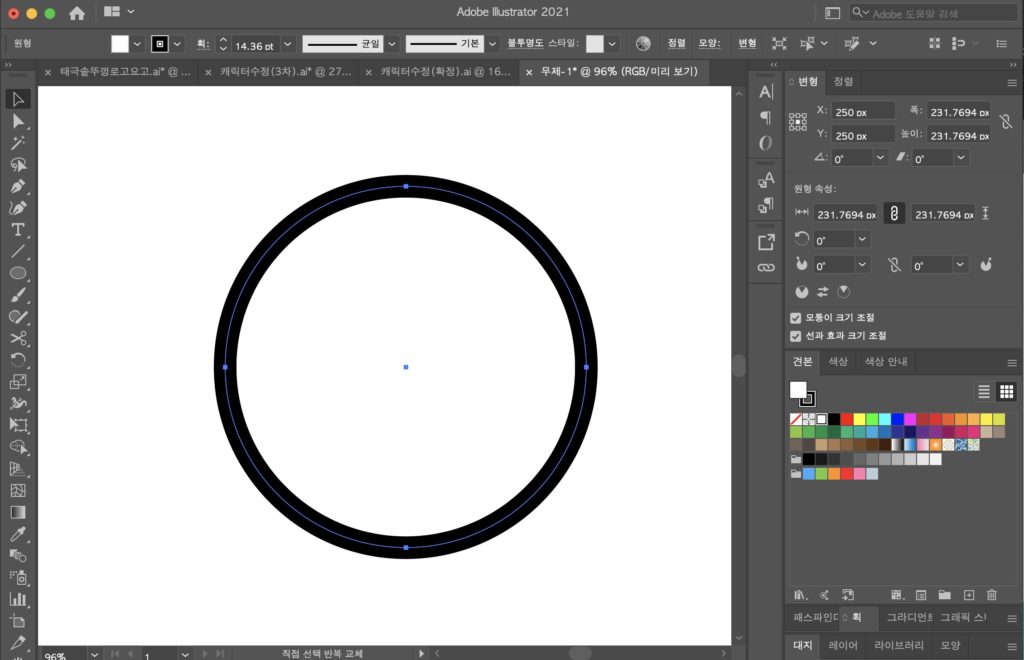 도형이 커지면서 상단의 선 두께(획) 역시도 같이 확장되는 것을 볼 수 있습니다.
도형이 커지면서 상단의 선 두께(획) 역시도 같이 확장되는 것을 볼 수 있습니다.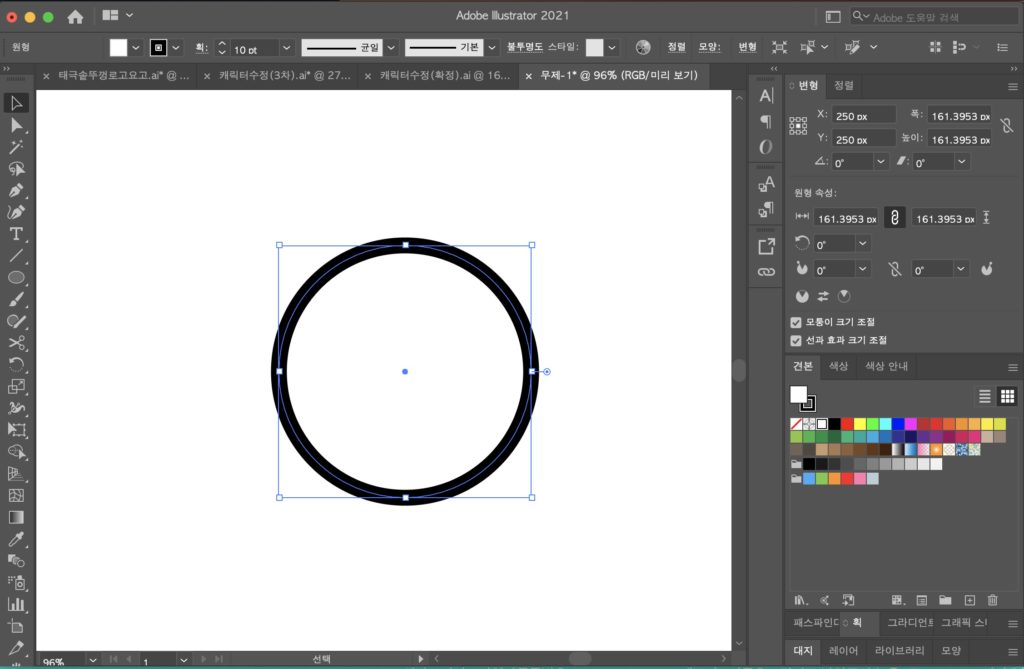
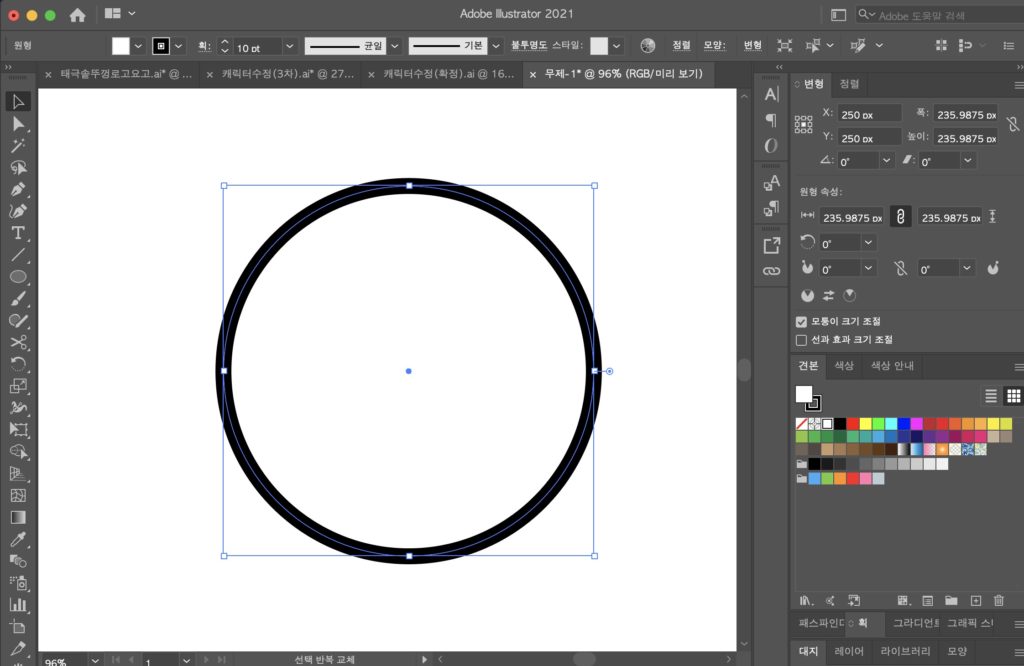 위의 경우에는 확장되더라도 상단의 선의 두께(획)의 값이 그대로 있고, 도형만 커진 상태가 됩니다.
위의 경우에는 확장되더라도 상단의 선의 두께(획)의 값이 그대로 있고, 도형만 커진 상태가 됩니다.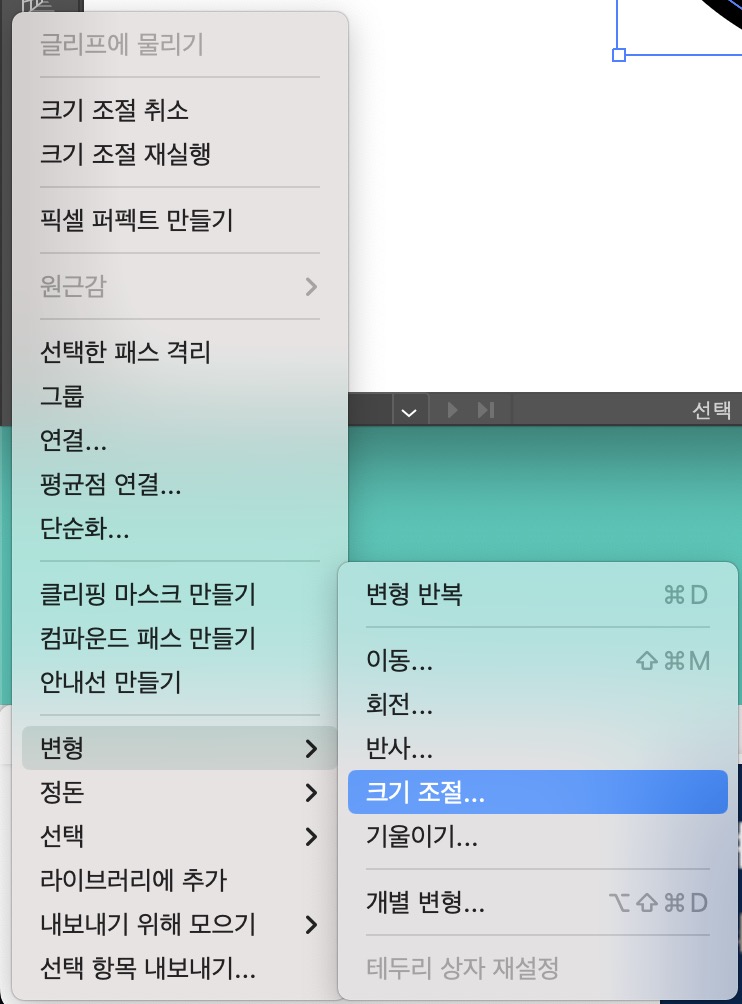 1) 먼저 마우스 우클릭을 하면, 도구메뉴가 나옵니다. ‘변형’ -> ‘크기조절’을 클릭합니다.
1) 먼저 마우스 우클릭을 하면, 도구메뉴가 나옵니다. ‘변형’ -> ‘크기조절’을 클릭합니다.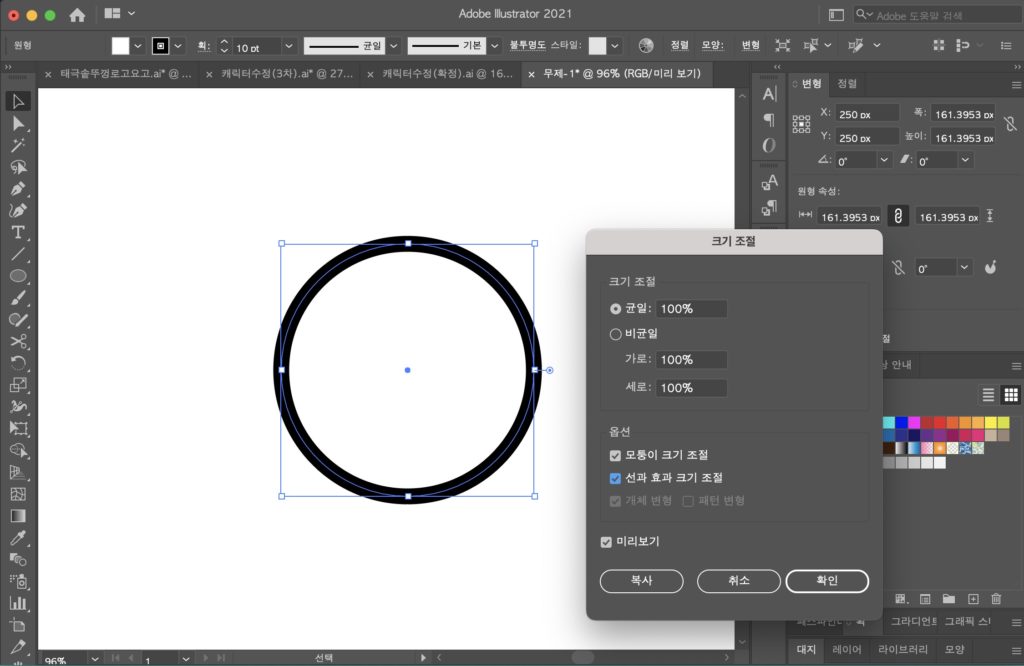 2) 크기조절 팝업에서 ‘선과 효과 크기조절’ 이라는 메뉴에서 설정
2) 크기조절 팝업에서 ‘선과 효과 크기조절’ 이라는 메뉴에서 설정