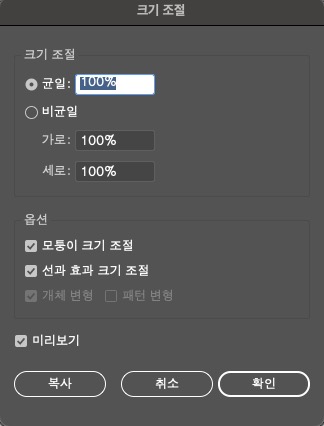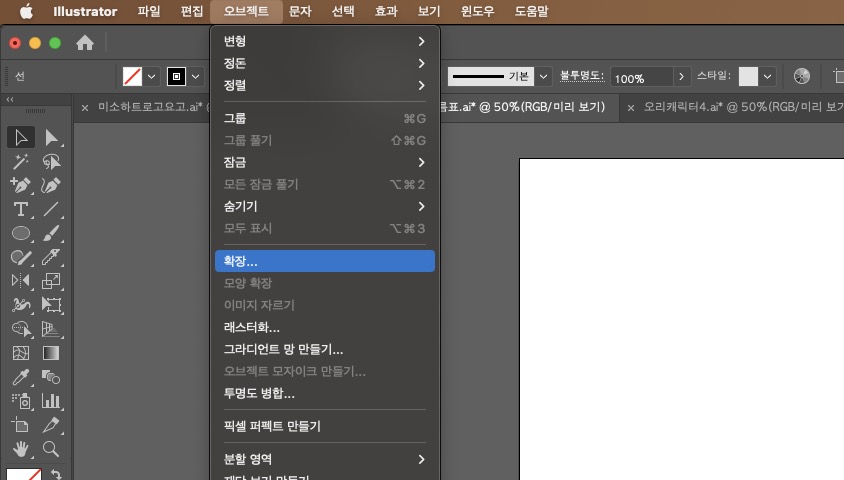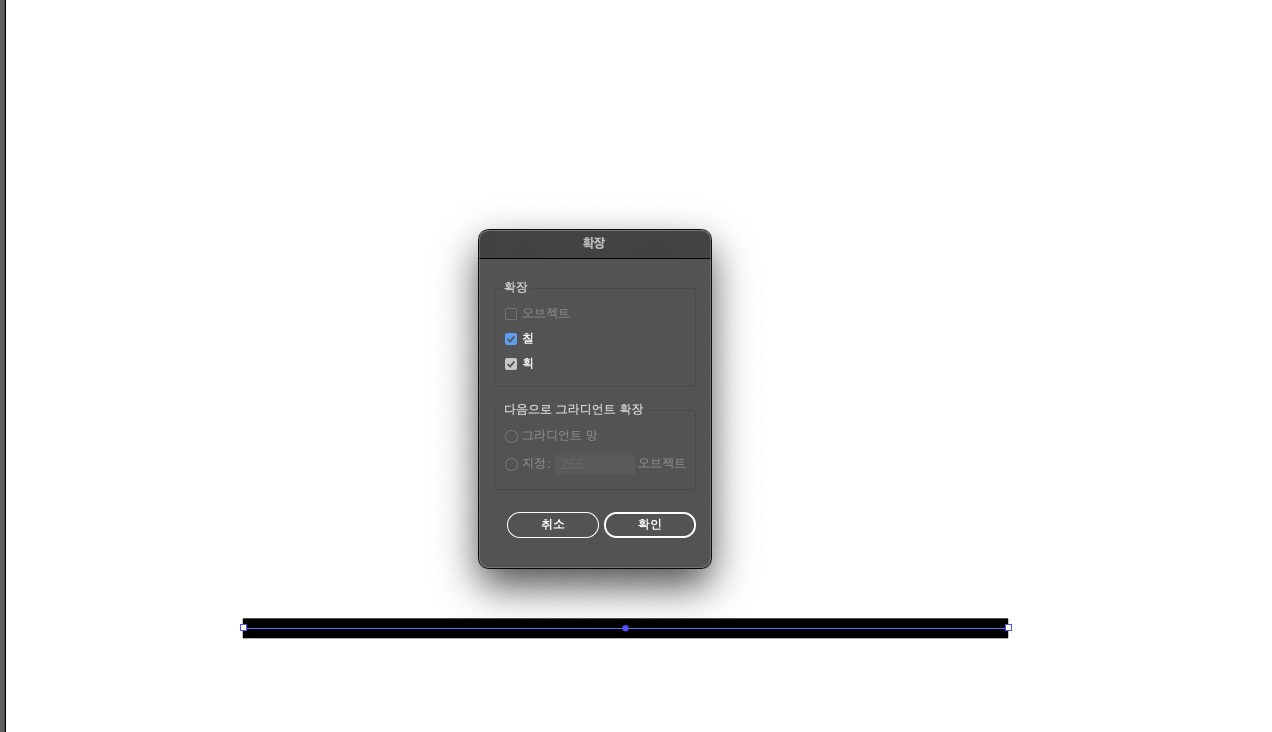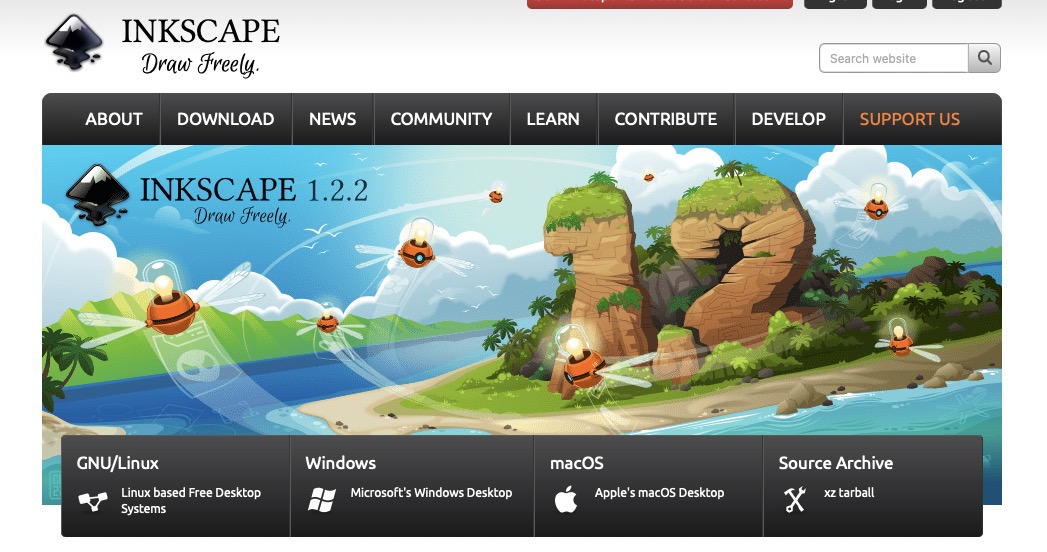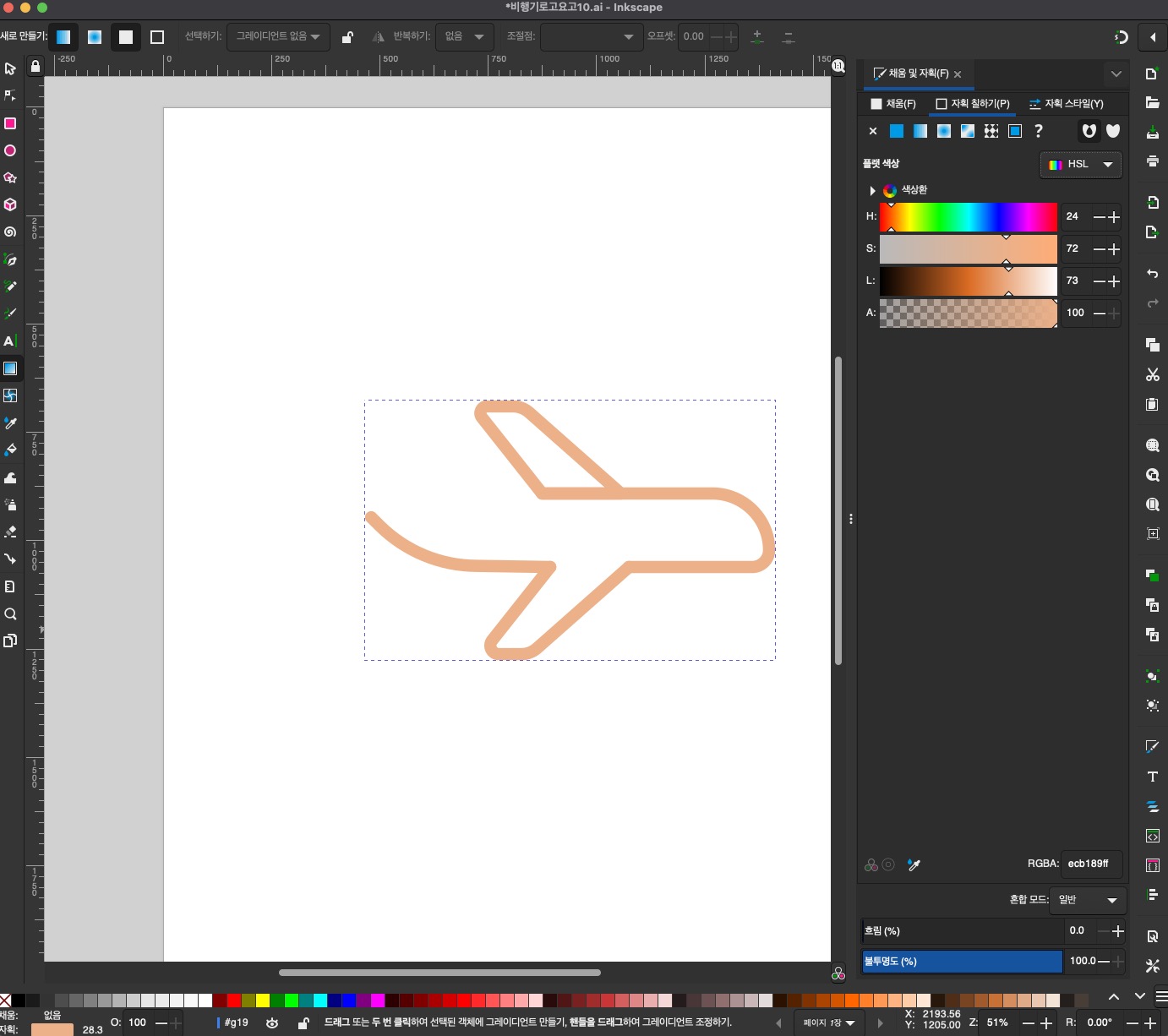어반브러시 디자이너 이미지 공유하는 방법
안녕하세요. 어반브러시입니다.
어반브러시가 디자이너 참여를 개방하게되었습니다.
이전에는 제한된 디자이너에게만 참여의 기회를 드렸지만,
이제 누구나 디자이너로 참여할 수 있고, 사업자등록증만 있다면 이미지를 판매하여 수익을 올릴 수 있습니다.
(단순 포트폴리오나 무료이미지 공유만 하신다면 사업자등록증이 필요없습니다.)
1. 회원가입 후 디자이너 등록하기 – 먼저 어반브러시에 회원가입 후 로그인을 합니다.

어반브러시에 회원가입 및 로그인 한 상태에서 상단의 ‘디자이너 참여하기’ 항목을 선택하여 디자이너로 신청을합니다.
별도의 인증절차 없이 바로 활동이 가능하지만, 7일 이내 10개의 무료이미지를 공유해야만 정상적으로 어반브러시 참여 디자이너로 활동할 수 있습니다.
2. 디자이너 페이지로 들어간다.

어반브러시 하단의 ‘디자이너 페이지’로 접속한다.
3. 상단의 ‘이미지 올리기’ 버튼을 클릭한다.

상단의 ‘이미지 올리기’라는 항목을 선택한다.
4. 이미지를 등록한다.

1) 이미지의 제목을 기입한다.
2) 이미지에 대한 소개글을 기입한다
3) 대표이미지를 업로드하여 등록한다.
(대표이미지는 다운로드 파일이 아닙니다)
4) 판매가를 기입한다. 무료이미지나 단순 포트폴리오라면 0이라고 기입힌다.
5) 공유할 이미지 파일을 업로드 후 등록한다. 반드시 ZIP등으로 압축해서 업로드한다.
6) 안내에 따라 카테고리를 선택한다.
(무료이미지 : 선택안함 / 개인사용 : Personal / 유료판매 : Premium 선택)
7) 태그를 기입한다(#이나 @없이 글자만 콤마로 구분해서 기입한다)
8)등록하기 버튼을 눌러 등록완료 한다.
5. 홈페이지에서 확인한다.

어반브러시 메인 페이지에 대표이미지가 잘 나오는지 확인한다.
기타 문의사항은 카카오톡에서 ‘어반브러시’를 검색하시면 빠른 상담이 가능합니다.
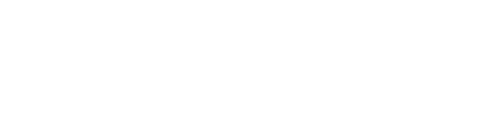
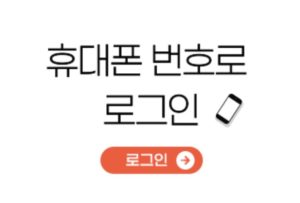 대표적으로 위의 이미지처럼 광고가 뜨고 있는데,
대표적으로 위의 이미지처럼 광고가 뜨고 있는데,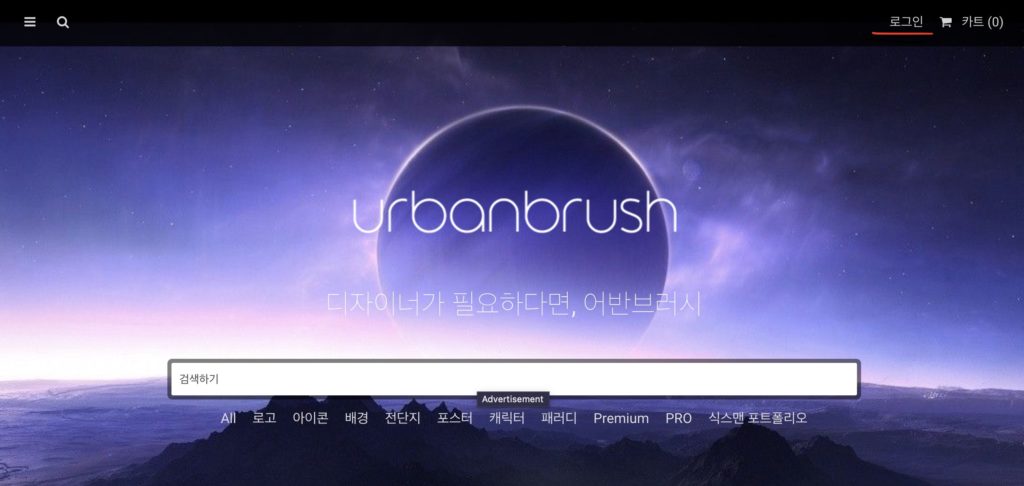 어반브러시 로그인은 사이트 우측상단에 ‘로그인’이라는 글자로 되어 있으니,
어반브러시 로그인은 사이트 우측상단에 ‘로그인’이라는 글자로 되어 있으니,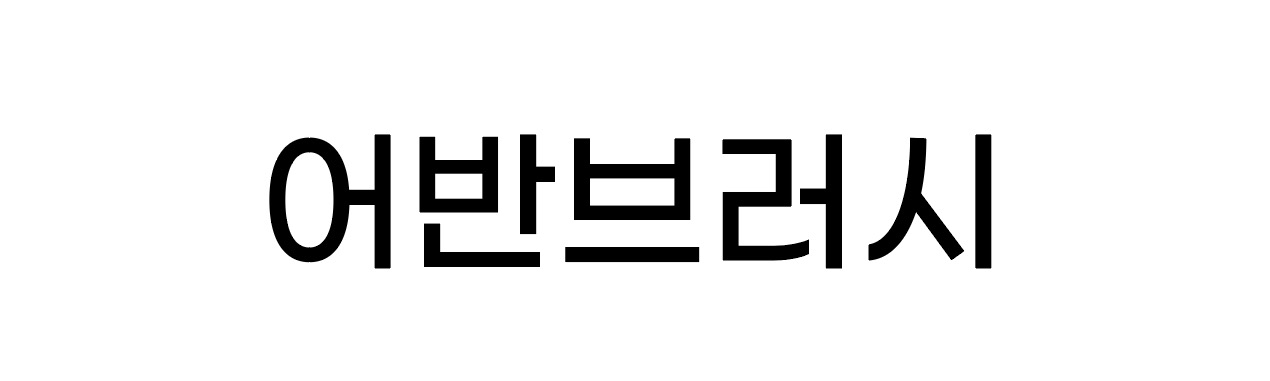
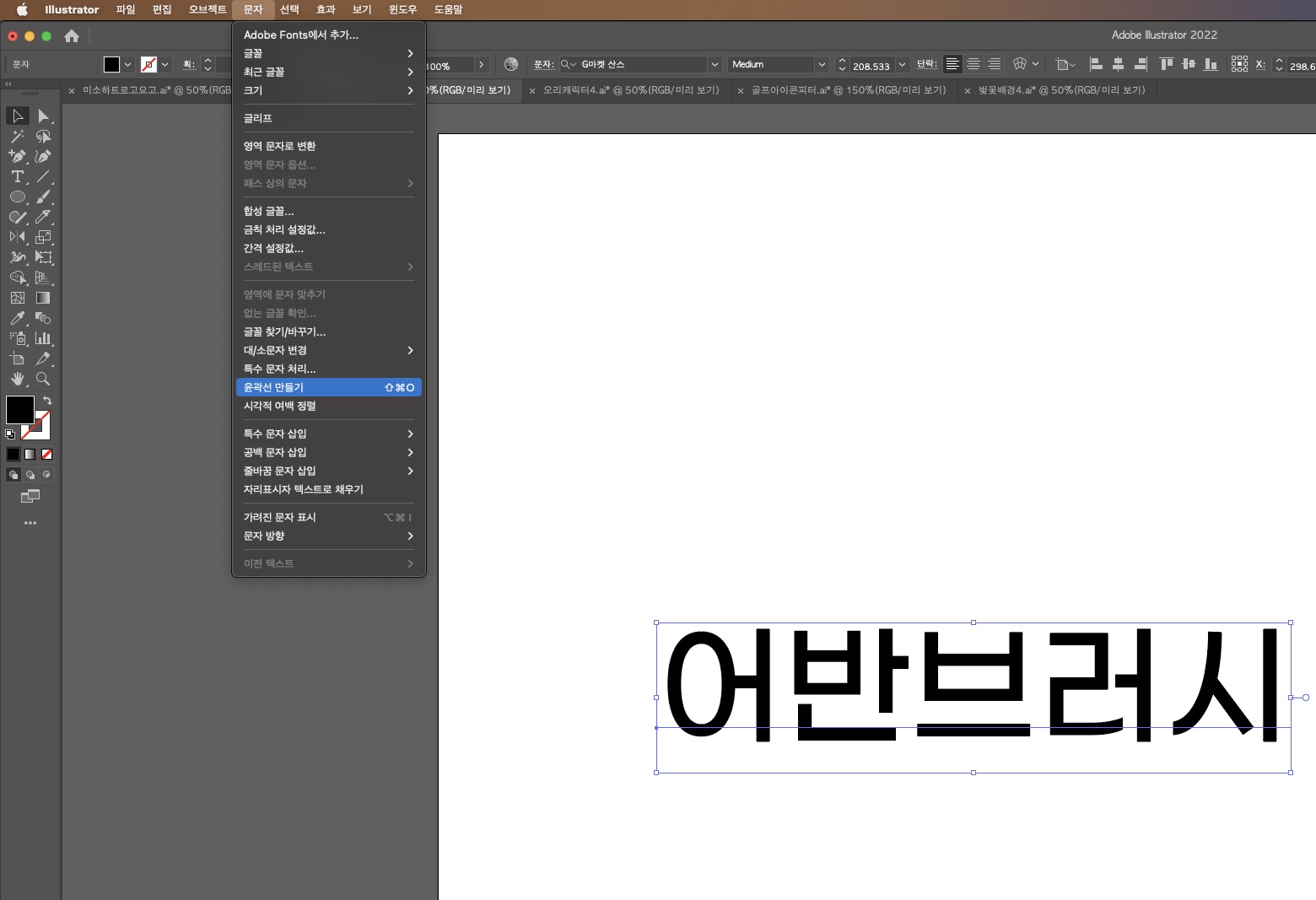
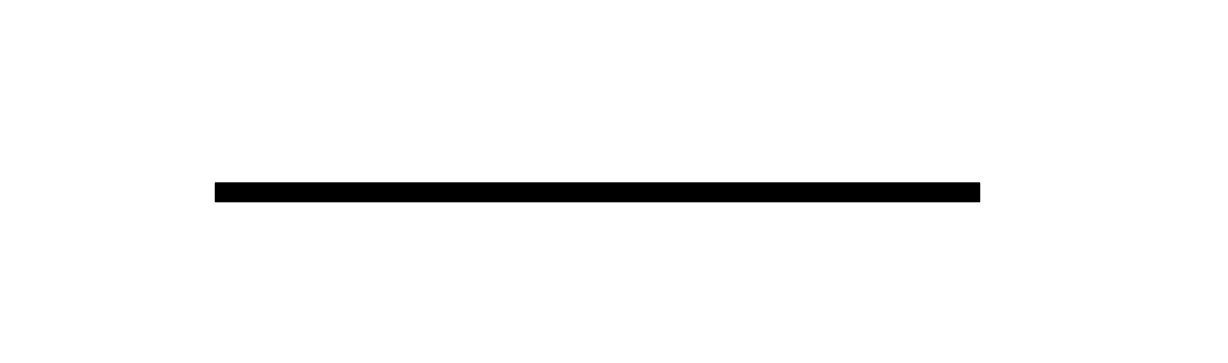
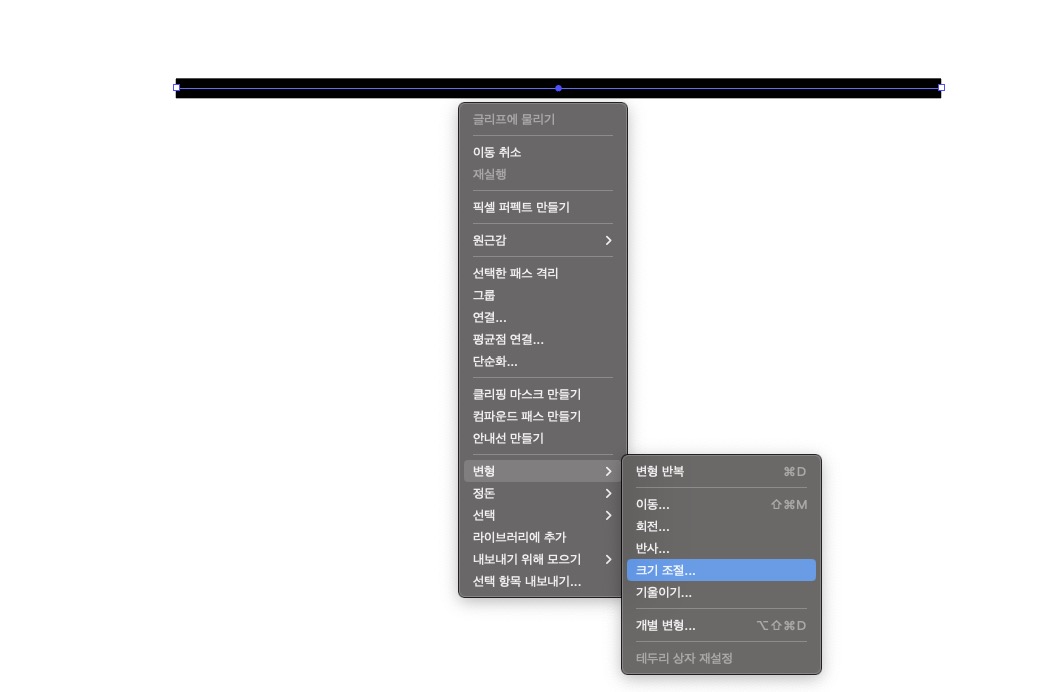 선을 선택후 마우스 오른쪽 버튼을 클릭하면 위와 같이 메뉴가 나오는데, 그곳에서 ‘크기 조절’ 항목을 선택합니다.
선을 선택후 마우스 오른쪽 버튼을 클릭하면 위와 같이 메뉴가 나오는데, 그곳에서 ‘크기 조절’ 항목을 선택합니다.