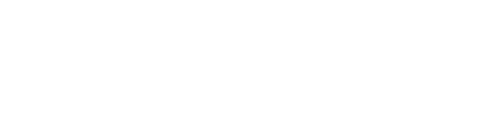일러스트레이터 윤곽선 처리해야 하는 이유와 방법
안녕하세요. 어반브러시입니다.
일러스트로 벡터 작업을 할 때 윤곽선을 만들어야 하는 이유와 방법에 대한 포스팅입니다.
자신의 컴퓨터로 작업한 결과물을 타인에게 보내거나 인쇄소에 보낼 때 우리는 윤곽처리 또는 윤곽선을 처리해달라는 요청을 받습니다.
이유는 내가 사용한 컴퓨터 조건과 타인의 컴퓨터 조건이 다르기 때문입니다.
이번 시간에는 폰트와 선의 윤곽을 처리하는 방법을 안내해 드리겠습니다.
1. 폰트 윤곽처리
컴퓨터를 설치하면 기본으로 설치되어 있는 폰트가 있고, 내가 직접 설치한 폰트가 있습니다.
기본적으로 설치된 폰트를 상관이 없지만, 내가 직접 설치한 폰트로 작성된 글이 일러스트레이터 속에 포함되어 있다면,
이 파일이 타인의 컴퓨터에서 사용될 때 해당 폰트가 없어서 문제가 되는 경우가 있습니다.
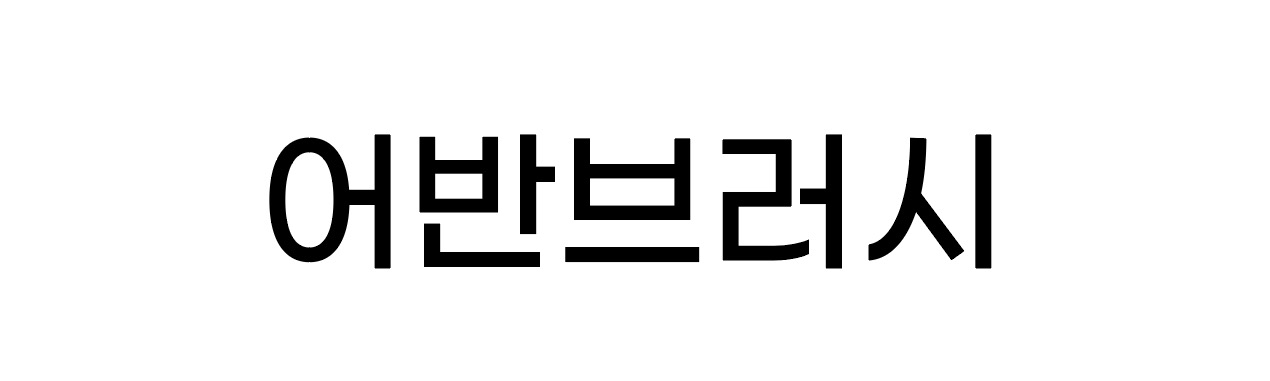
이렇게 제가 일러스트레이터로 글자를 작성했는데, 이 작성된 글자의 폰트는 제가 따로 설치한 것입니다,
이 파일을 그대로 인쇄소에 보내면, 인쇄소가 사용하는 컴퓨터에 해당 폰트가 없는 경우 다른 폰트로 출력되기 때문에
해당 글자를 윤곽처리하여 보내게 됩니다.
여기서 ‘윤곽처리’라는 말이 생소하다보니 무슨말인지 헛갈릴 수가 있는데,
말하자면, 폰트로 쓰여진 글을 이미지로 만들어버리는 것을 뜻하고, 윤곽처리를 하면 글자가 면으로 변경되기 때문에
일반 글자처럼 타이핑을 이용해서 쓰고 지울 수 없습니다.
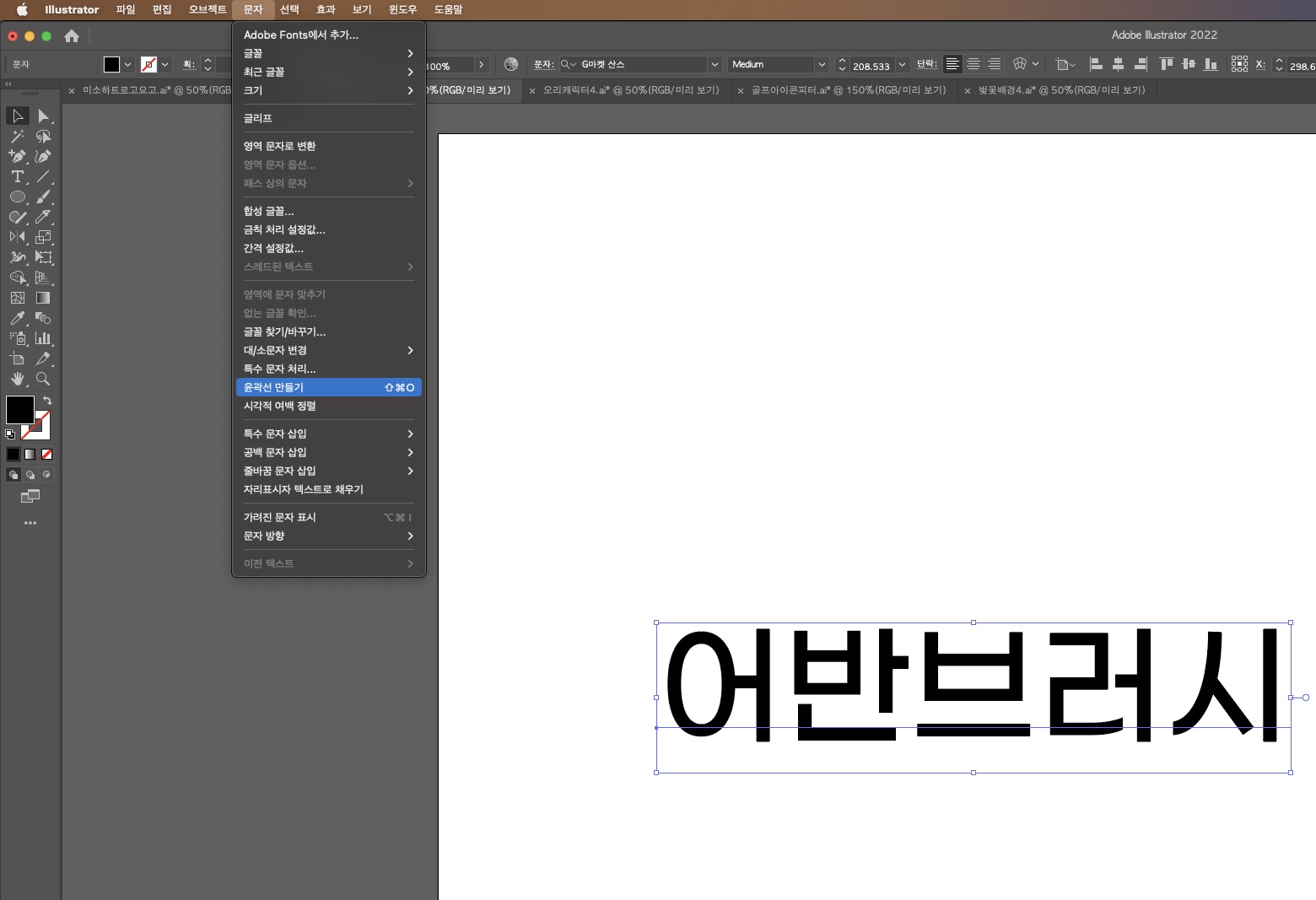
윤곽처리 하는 방법은 일러스트레이터 ‘문자’탭에서 ‘윤곽선 만들기’ 항목을 선택하거나 단축키 command+shift+o를 누르면 윤곽처리가 되고,
더 이상 글자 수정은 할 수 없지만, 이것이 면으로 변경되어 어떠한 컴퓨터에서든 동일한 글자가 보일 수 있게 됩니다.
이러한 폰트 윤곽선만들기는 일반적으로 완전히 최종작업이 완료된 파일에서만 사용할 것을 추천드리며,
더이상 글자 수정이 되지 않기 때문에 추후 글자 내용을 변경하거나 수정할 경우를 대비해서 윤곽처리 전 파일을 백업할 것을 추천드립니다.
만약 이러한 과정이 불편하다면, PDF파일로 저장(편집기능 보존)하면, 윤곽처리 하지 않더라도 PDF파일이 폰트까지 저장하니
PDF 파일로 저장하는 방법도 있습니다.
2. 선의 윤곽처리
일러스트레이터의 오브젝트는 선 또는 면으로 제작이 됩니다.
면은 윤곽처리가 기본으로 되어 있기 때문에 크게 문제가 될 것이 없지만,
선의 경우는 굵기를 변경할 수 있는 수정기능이 있기 때문에 간혹 다른 컴퓨터에서 다르게 보일 수 있습니다.
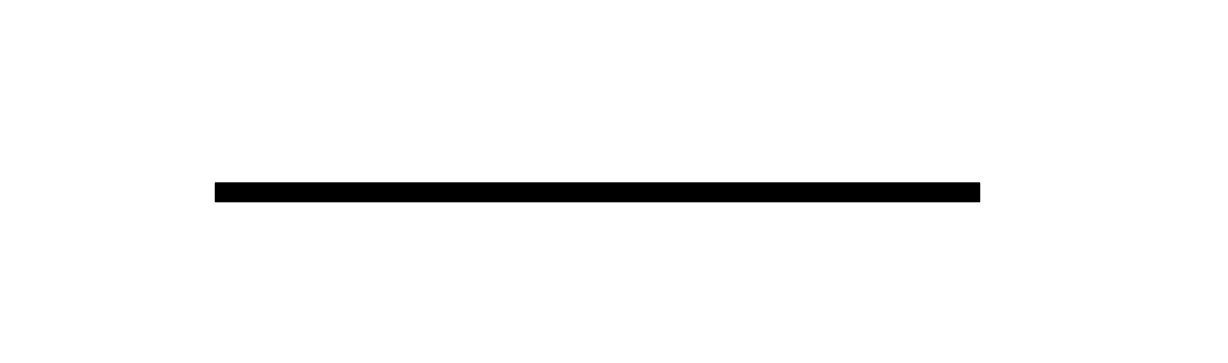
위와 같이 선을 하나 그었습니다. 획이라고도 하는 선의 굵기는 일러스트레이터 메뉴에서 조절이 가능합니다.
그러나 이 선을 선택하여 길이를 늘리거나 줄일 때 선의 굵기가 동일한 상태에서 좌우높이만 변경되는 경우도 있고,
면과 같이 굵기까지 함께 변경되는 경우가 있습니다.
이것은 각 일러스트레이터의 세팅에 따라 다를 수 있습니다.
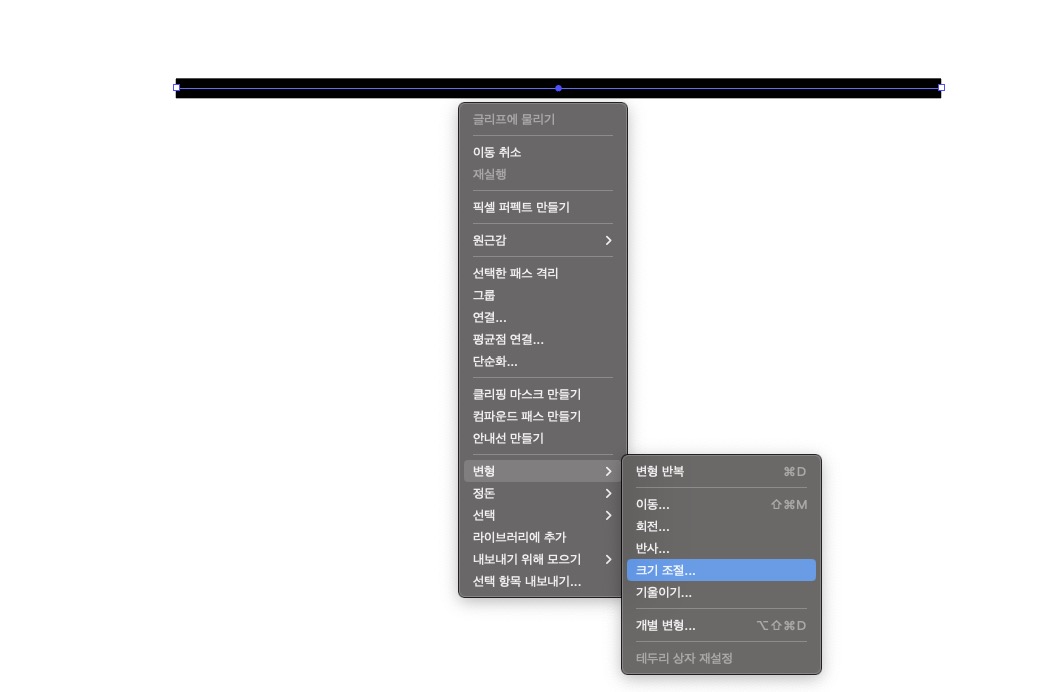 선을 선택후 마우스 오른쪽 버튼을 클릭하면 위와 같이 메뉴가 나오는데, 그곳에서 ‘크기 조절’ 항목을 선택합니다.
선을 선택후 마우스 오른쪽 버튼을 클릭하면 위와 같이 메뉴가 나오는데, 그곳에서 ‘크기 조절’ 항목을 선택합니다.
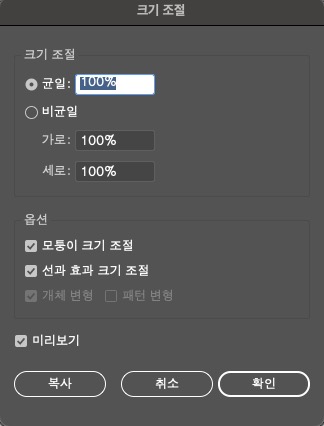
옵션 항복에서 ‘선과 효과 크기 조절’이라는 항목이 있는데,
체크시 : 면과 동일하게 크기를 키우면 굵기까지 커진다.
미체크시 : 면과 다르게 크기를 키우더라도 굵기는 초기 굵기를 유지한다.
위와 같이 다르게 적용됩니다.
따라서 그림을 수정할 때 선과 면을 함께 이용해서 그린다면, ‘선과 효과 크기 조절’ 항목을 체크해야하며,
되도록 그림을 그린 후 선을 면으로 변경하여 윤곽처리를 해서
다른 컴퓨터에서 다르게 표현되지 않도록 해야 합니다.
선을 면으로 윤곽처리하는 방법은
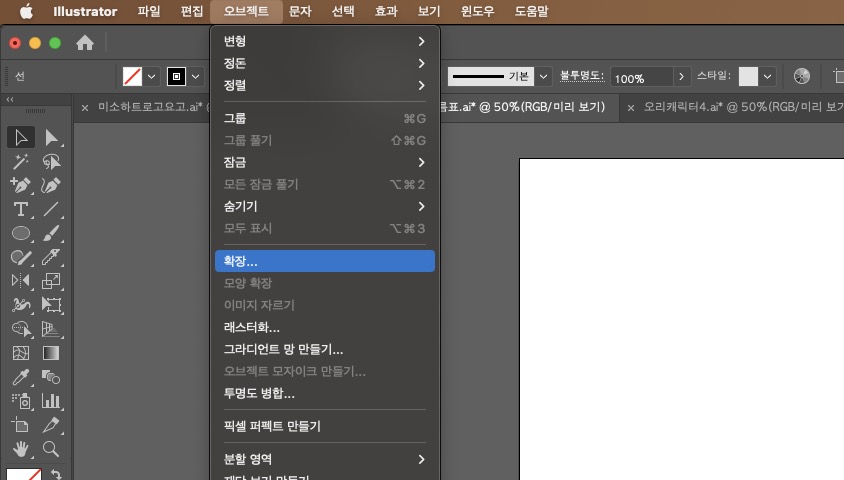
오브젝트 탭에서 ‘확장’이라는 메뉴를 클릭하면 아래와 같은 창이 나온다.
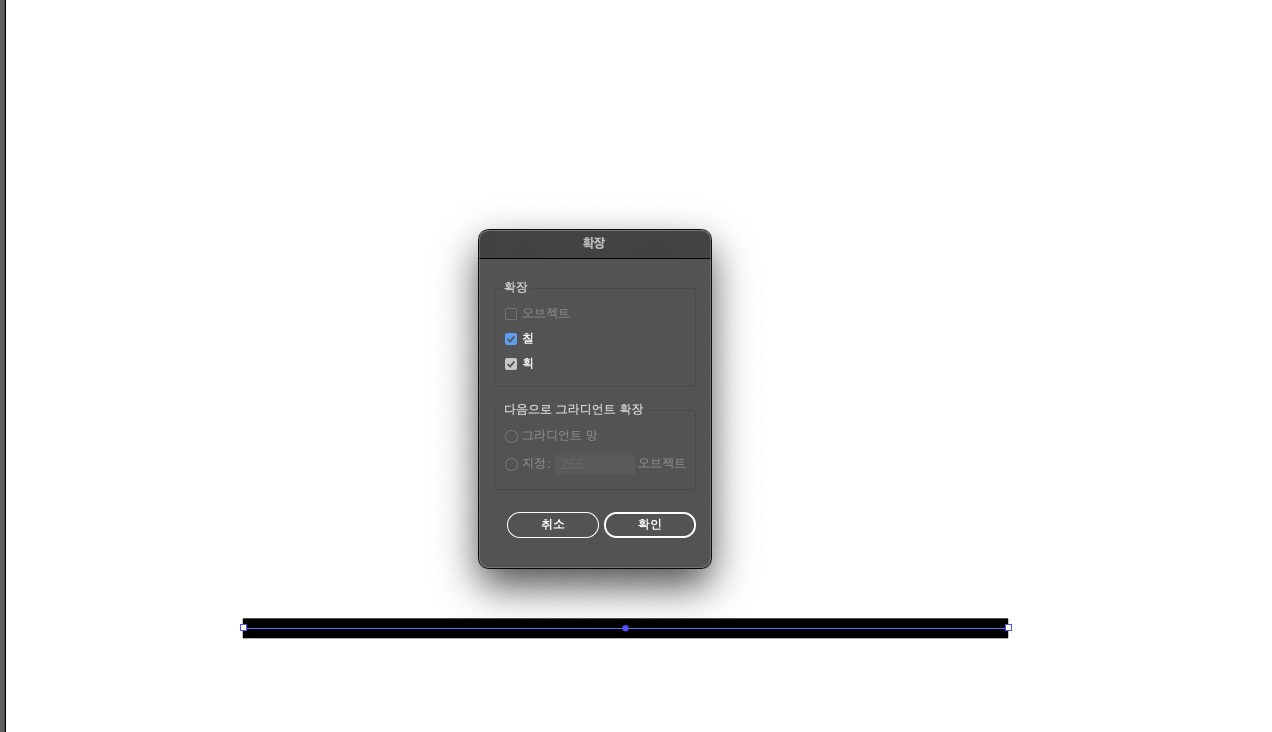
확장 메뉴에서 ‘획’을 체크한후 ‘확인’버튼을 누르면 선이 면으로 변경되면서 확장이 된다.